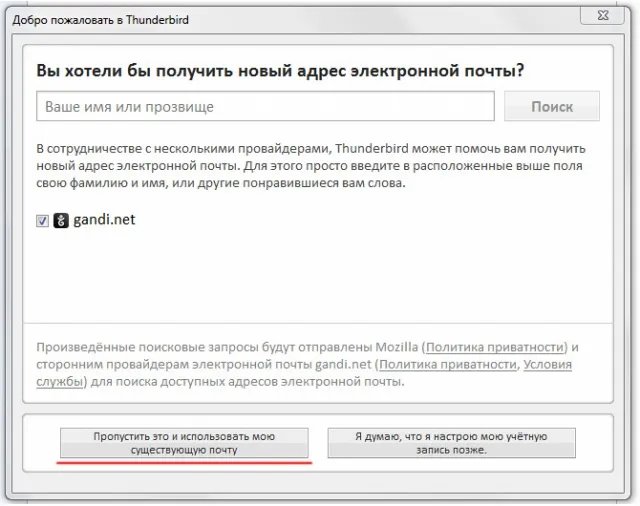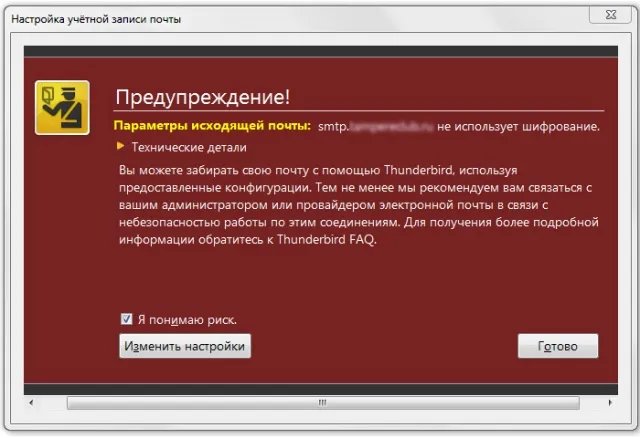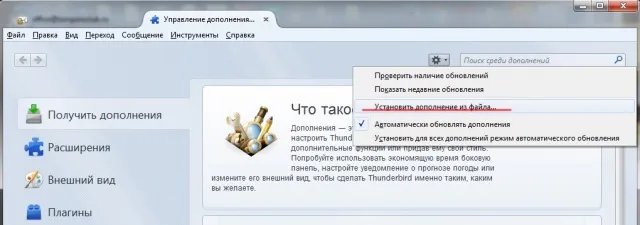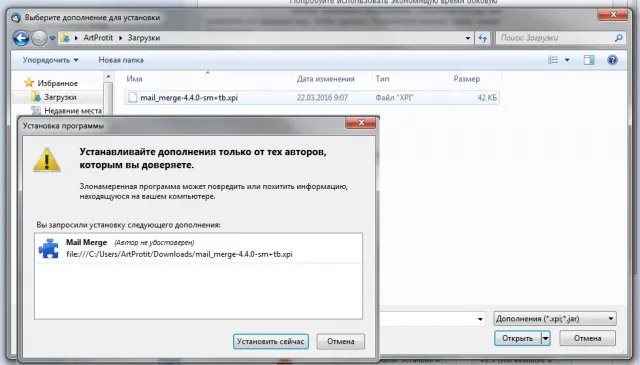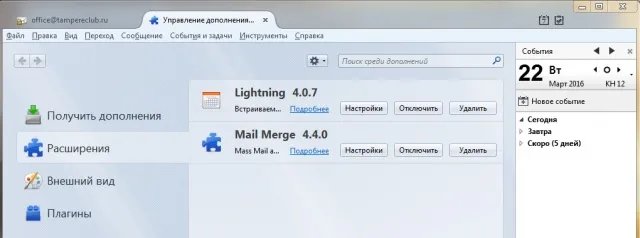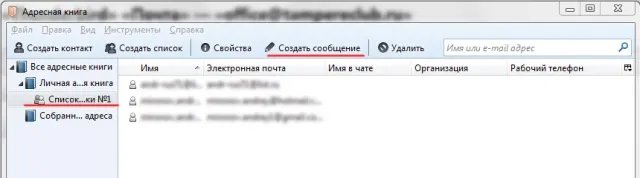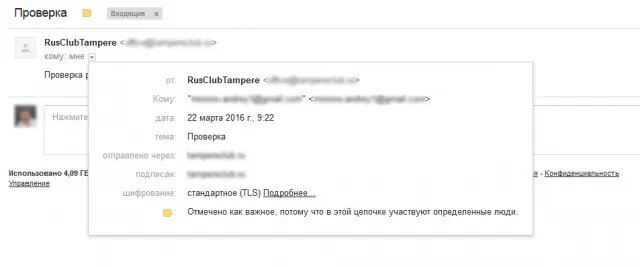Рассылка писем через Mozilla Thunderbird
Прежде чем начинать установку, проверти версию Mail Merge на совместимость.
Данная статья рассчитана на новичка не обладающего знанием использования Mozilla Thunderbird - почтового клиента. При умелом использовании данного браузера, имея к примеру несколько почтовых аккаунтов в различных сервисах, можно существенно облегчить себе жизнь. И так от слов к делу. Первым делом скачиваем дистрибутив последней версии (на момент написании статьи 38.7.0) к себе на компьютер и устанавливаем. Процесс установки заострять не буду все довольно просто.
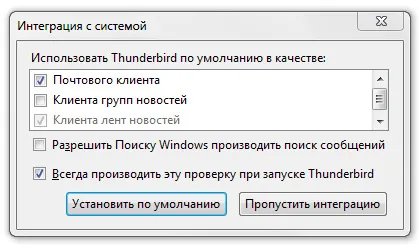
Здесь на ваше усмотрение, если желаете сделать по умолчанию данный клиент - нажмите левую кнопку.
На этом этапе, нам предлагают создать новый аккаунт, но мы не будем с этим соглашаться и поскольку у нас уже есть свой почтовый ящик, мы его и внесем. Выбираем "Пропустить это и использовать мою существующую почту".
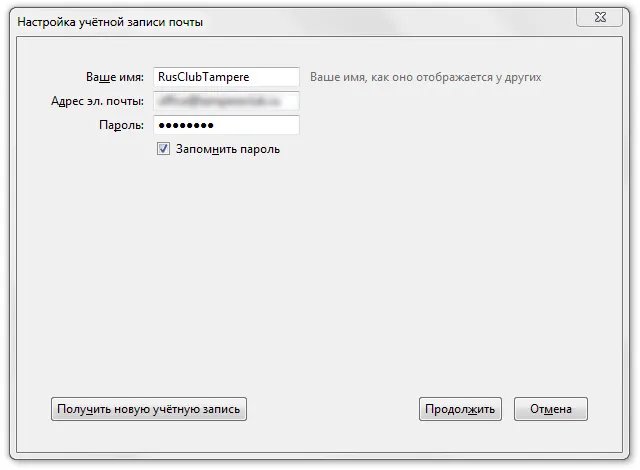
Ваше имя: в дальнейшем это будет отображаться в письме от кого. Вписываем почтовый ящик и пароль, после жмем "Продолжить". Некоторое время происходит настройка "Поиск конфигурации: " и следующий этап настройка доступа.
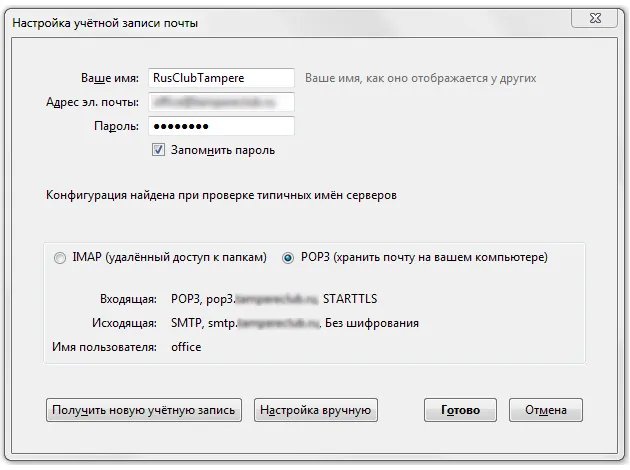
В большинстве случаев стоит выбрать POP3, но все же стоит спросить или же найти информацию в поддержке почтового сервиса где расположен ваш почтовый ящик. Нажимаем "Готово".
Предупреждение безопасности. Соглашаемся с риском и жмем "Готово".
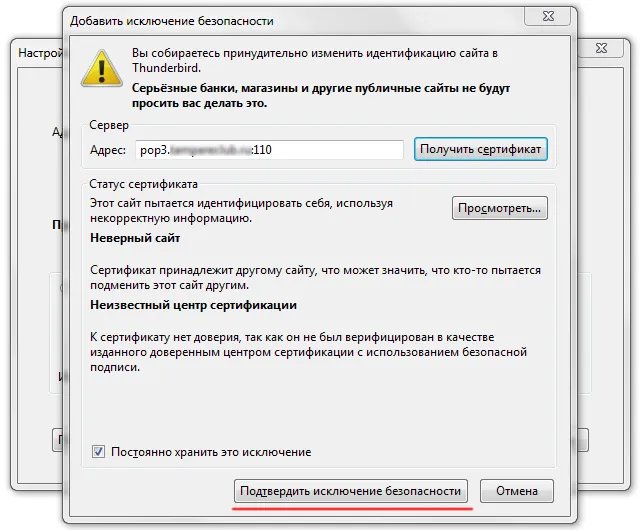
Подтверждаем исключение сертификата безопасности и на этом наш почтовый ящик добавлен. Можно уже использовать его.
Теперь перейдем непосредственно к тому чему посвящена эта статья. Допустим вы имеете в своей фирме ряд подписчиков и вам необходимо разослать им письма с новой информацией, поздравить с праздником и т.д. Когда в вашем списке рассылки человек 5-10 это не составит особого труда, но кода их уже несколько десятков или сотен... тут возникнет некоторое затруднение. Должен несколько отвлечься и объяснить. К примеру у вас уже создан список пользователей с адресами. Выбираем его и создаем письмо, однако если мы используя для каждого адреса поле "Кому" то и в шапке письма при получении мы увидим все перечисленные почтовые ящики из списка, скажем так - это не совсем правильно и корректно. Если же мы изменим поле с "кому" на "Скрытая копия" (во первых довольно трудоемко изменять поле для всех) то при получении мы уже не видим адресов. Можно уже и обрадоваться, но вы не удивляйтесь если станут приходить обратно письма с ошибкой доставки. Это происходит по следующей причине, сервер получателя письма определяет данное письмо как спам и соответствующим образом реагирует на это. Рискуете тем что ваши пользователи не получат своего письма из рассылки и что самое важное, ваш почтовый ящик и ip сервера будет в конечном итоге занесен в черный список. Вывод - данная форма рассылки тоже не верна. Что же делать тогда, спросите вы. Для этих целей есть прекрасное дополнение к Mozilla Thunderbird и называется оно Mail Merge. Скачиваем последнюю версию к себе на компьютер и добавляем его в почтовый клиент.
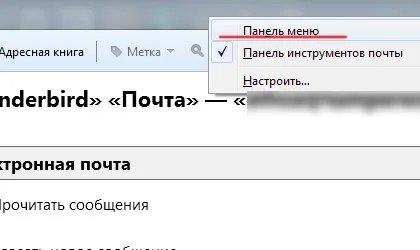
Итак добавляем дополнение в почтовый клиент. Нажмите в верхнее поле правой кнопкой и отметем "Панель меню".
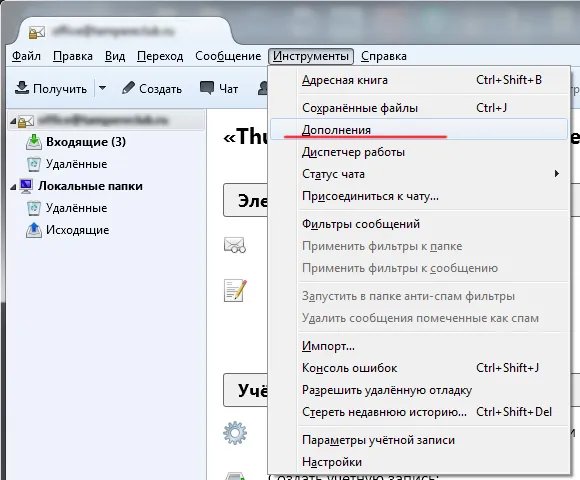
Выбираем: Инструменты - Дополнения
Нажмем на "звездочку" настроек и выберем "Установить дополнение из файла...", выбираем ранее скаченный на компьютер файл дополнения (mail_merge-4.4.0-sm+tb.xpi) и устанавливаем его.
После этого перезагружаем почтовый клиент и проверяем установку дополнения
На этом этап установки закончился и можно использовать клиент для рассылки.
Коротко объясню как создать списки рассылки и как правильно использовать для этого Mail Merge
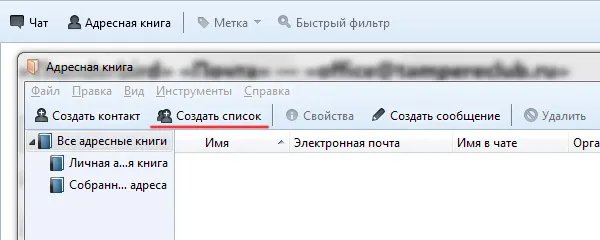
Выбираем: Адресная книга - Создать список
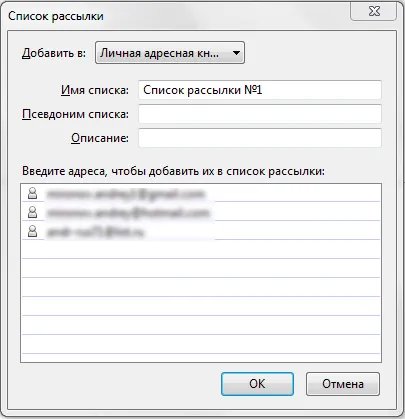
Имя списка: произвольно для вас. С каждой новой строки вносим почтовые адреса для рассылки. Сохраняем.
Приступаем к отправке писем. Выбираем наш список и нажимаем "Создать сообщение".
Заполняем поле "Тема" и всю необходимую информацию в тело редактора, при необходимости прикрепляем файл. Теперь самое важное. Выбираем выпадающее меню возле кнопки "Отправить" и выбираем Mail Merge.
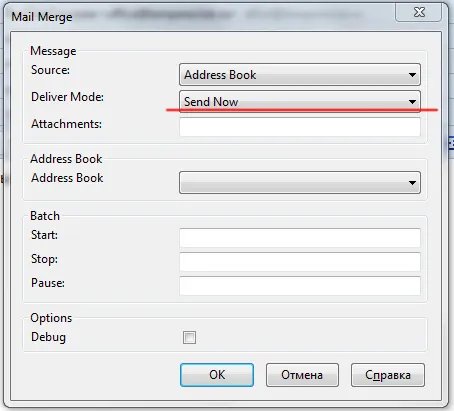
Оставляем все поля как есть и единственное изменяем на значение "Send Now" - отправить сейчас. Нажимаем "ОК" и наблюдаем за отправкой писем.
На этом можно закончить статью, единственное покажу конечный результат получения письма.
Похожие публикации:

2.05.2012

6.03.2016

10.04.2016

6.11.2011

16.03.2016

7.02.2016

8.10.2014

12.05.2016